What is 192.168.0.1
To connect to the Internet using a wireless network at home or at the office you need a set of two IP (Internet Protocol) addresses. The public IP is assigned by your ISP (Internet Service Provider) and a private IP which your router gets from the manufacturer. 192.168.0.1 is the latter, known also as a gateway IP address. The device uses it to create a network using netmasks– a chain (or also known as range) of IPs that each device you use to sign on to the WiFi gets, and which is related to 192.168.0.1. For instance, the first one gets 192.168.0.2, the second one 192.168.0.3, and so on.
Logging into your 192.168.0.1 Router
The 192.168.0.1 local IP address plays another vital role. Through it, you can access the router’s admin panel, which opens the gate to enhance your wireless network, personalize it and protect it from potentially malicious third parties. Doing so doesn’t require technical savvy, just following a few simple steps:
- Get a laptop, tablet, or a PC.
- Connect it to the router’s network. For best results, use an Ethernet cable to plug the internet-capable device directly into the router.
- Open Mozilla, Chrome, or another browser of your choice. Type 192.168.0.1 in the address bar and hit enter.
- On the screen that loads up, enter the logins for your 192.168.0.1 router.
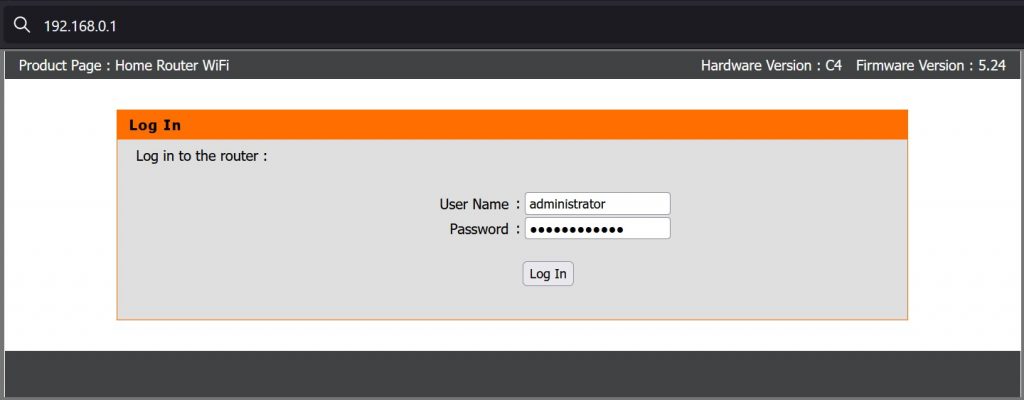
Some manufacturers set their routers so that they don’t require default logins. It is highly recommended that if you directly find yourself in the admin menu of your 192.168.0.1, set up a username and password for your router. To do that, go to the Network settings tab in the dashboard and fill in your preferred login credentials. At the same place, you can change the current logins, or reset them to the defaults. Another way to reset the password and username is by doing a hard reset of your device. Locate the reset button on the back of the router. You might need to use a pin to press it. Press the reset button for 15-30 seconds and you will notice the LED lights on the front start blinking and they shut off. Once they get back on and the router boots up, the process should be complete and all factory settings restored.
If you don’t know the login credentials for your 192.168.0.1 router, look at the label on the back of the device. There you should see 192.168.0.1 listed as the default private IP address and the username and password below. They are usually something like “admin” for both fields. Alternatively, try looking online at the manufacturer’s official website.
Configuring your 192.168.0.1 router
The admin dashboard offers a variety of settings that you can tinker with to improve your wireless connection – from changing the SSID and setting up a wifi password to changing the admin logins and even the private IP from 192.168.0.1 to something of your choice.
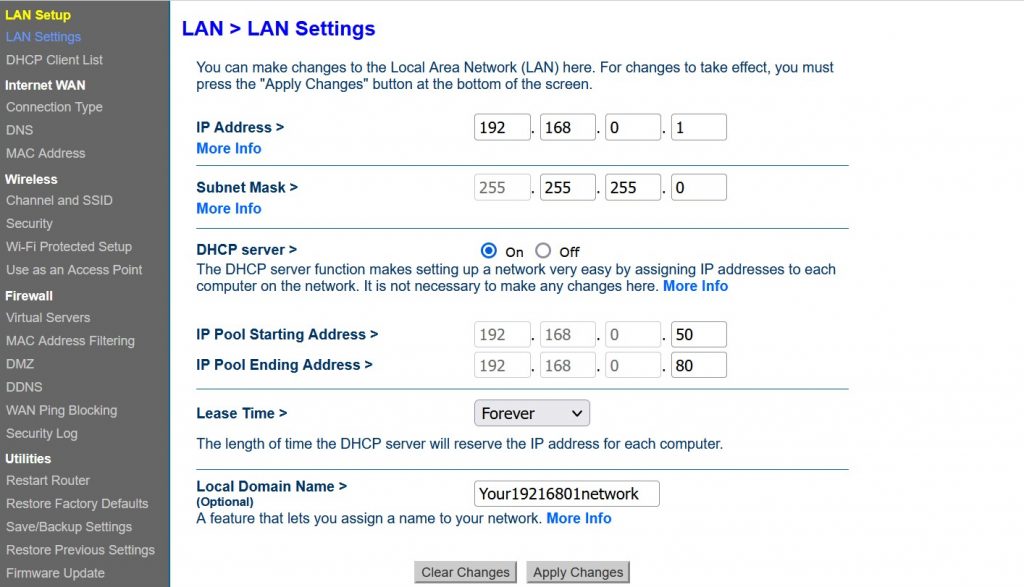
Many modern routers offer settings that people usually don’t even think about. One of these is the Parental control settings. You can enable it and by default, it will limit the traffic to potentially harmful websites and services. In the Parental Control menu, you will also have the chance to block access to particular sites and services you don’t want your kids to have access to.
You can also check if your router has a built-in VPN feature. If yes, turn that on so that you can enjoy surfing the internet anonymously. 192.168.0.1 devices with a built-in VPN have a separate tab for it in the admin dashboard, so it should not be hard to spot.
